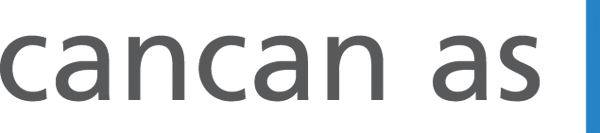Følg disse rådene for å unngå feil med trykksakene
1. Send korrekt og fullstendig bestilling
Typiske bestillingsdetaljer
• Produkt (hvilken trykksak du ønsker)
• Opplag (hvor mange du bestiller)
• Ditt telefonnummer – gjerne mobil
• Forsendelsesadresse
• Fakturaadresse
Tips: Bestill online og unngå problemer
Ved å plassere bestillingen via våre hjemmeside er du sikret å få lagt inn de relevante opplysningene.
2. Bruk riktige farger
Husk trykkfil i CMYK-farger
I de fleste grafiske programmer, kan du velge å jobbe i CMYK i stedet for RGB.
3. Bruk riktig filtype
Vi håndterer de fleste filtyper.Tips: vi foretrekker PDF
Du er sikret best resultat hvis du leverer en trykklar fil i PDF-format med alle fontene inkludert i filen.
Andre populære filtyper
• .tif, .jpeg og .eps
• Indesign, Photoshop og Illustrator
• Microsoft Office
4. Riktig oppløsning (dpi)
Ved å bruke riktig oppløsning (dpi) unngår du at trykksaken din blir kornete og uskarp. Som utgangspunkt skal trykkfiler være på 300 dpi.
Lavere dpi
Lavere dpi (f.eks. 150 dpi) kan som oftest også brukes. Det er nærmest umulig å se forskjell på 300 dpi og 150 dpi. hvis trykksaken betraktes på 20 cm avstand.
Høyere dpi
Høyere dpi enn 300 er sjelden nødvendig til trykksaker. Unntaket er visittkort og andre trykksaker der teksten er designet i (bitmap) programmer som Photoshop.
Her bør filen lagres i minimum 600 dpi.
Vi anbefaler imidlertid aldri at tekst lagres som bitmap!
Bilder og leseavstand
Bilder på leseavstand, f.eks. en brosjyre (10-50cm):
min. 150dpi - 300 dpi for optimalt resultat.
Bilder på stå-avstand, f.eks. plakater, roll-up og lignende (min. 50cm):
min. 60 dpi - gjerne 100 dpi.
Bilder på banner som leses på flere meters avstand:
5-50 dpi avhengig av om leseavstanden er 5 eller 20 meter.
5 dpi høres helt feil ut, men det betyr faktisk at hver pixel er 0,5 x 0,5cm - og en slik liten prikk kan man ikke se på 20 meters avstand.
5. Husk plass til beskjæring
Det viktigste rådet, hvor vi opplever flest feil!
Ekstra 3 mm i layouten
Husk å legge til 3 mm på alle sider av trykksaken. I tillegg bør tekst og grafikkelementer ha minst 3 mm marg til ytterkant av trykksaken.
Tips:
Unngå problemer med beskjæring ved å benytte en av våre maler.
6. Overprint og output
Unngå å bli overrasket over at noe forsvinner.
InDesign, Illustrator og Acrobat kan innstilles til alltid å vise overprint - dermed vil du oppdage eventuelle problemer med fargelagene.
Du bør dessuten unngå å lage tekst som bitmap.
Overprint i InDesign og Illustrator:
Slå på "Overprint Preview" i InDesign. Da vil programmet simulere
ferdig trykk: InDesign > View > Overprint Preview.
Overprint i Acrobat Pro:
Oppdag feil når du går gjennom den trykklare PDF-filen. Det anbefales alltid
at overprint-visning er slått på i nstillingene:
Edit > Preferences > Page Display > Page Content and Information >
Use Overprint Preview > Always.
Output Preview verktøy i Acrobat:
Du kan også bruke Output Preview som verktøy. Slå på "Simulate
Overprint" i Acrobat: View - Tools > Print Production > Output
Preview > Simulate overprinting.
7. Bruk våre maler
Vi anbefaler at du bruker en av våre maler når du designer trykksaken din. Dette gjelder spesielt hvis du designer mer avanserte trykksaker, som beachflagg og salgsmapper
Se mer under maler.
Design uten bruk av maler
Skal du designe en enkel trykksak, f.eks. et postkort, kan du gjøre dette uten bruk av våre maler. Husk imidlertid å følge de andre rådene!
8. Bruk våre eksportinnstillinger
Hvis du designer trykksaken ved hjelp av Adobes CS-programmer (InDesign, Illustrator og Photoshop), anbefaler vi at du laster ned og installerer våre eksportinnstillinger.
Fordeler ved eksportinnstillinger
Når du bruker våre eksportinnstillinger, kan du unngå mange problemer med blant annet:
• Transparens
• Beskjæring
• Manglende fonter
• Unødvendig høy oppløsning
Last ned Eksportinnstillinger.